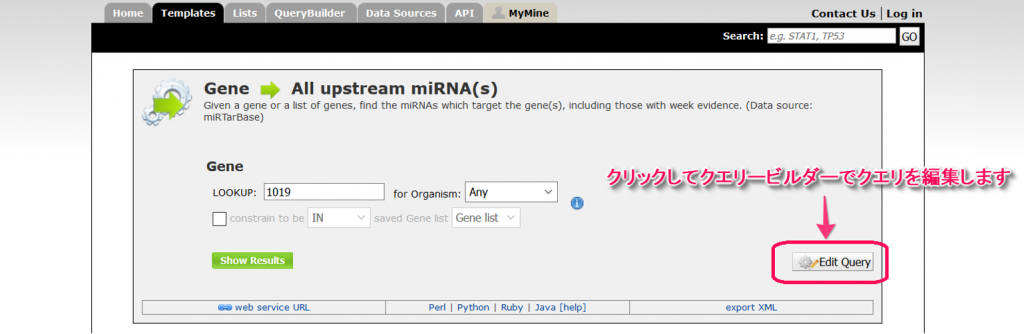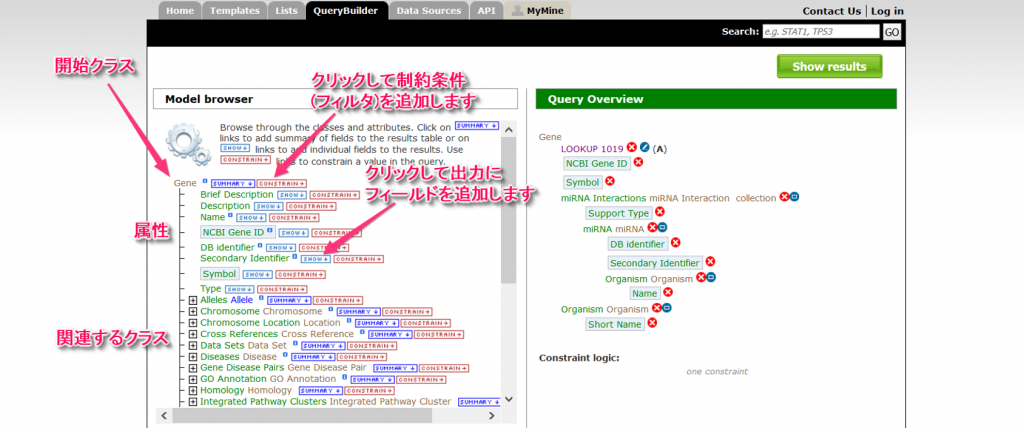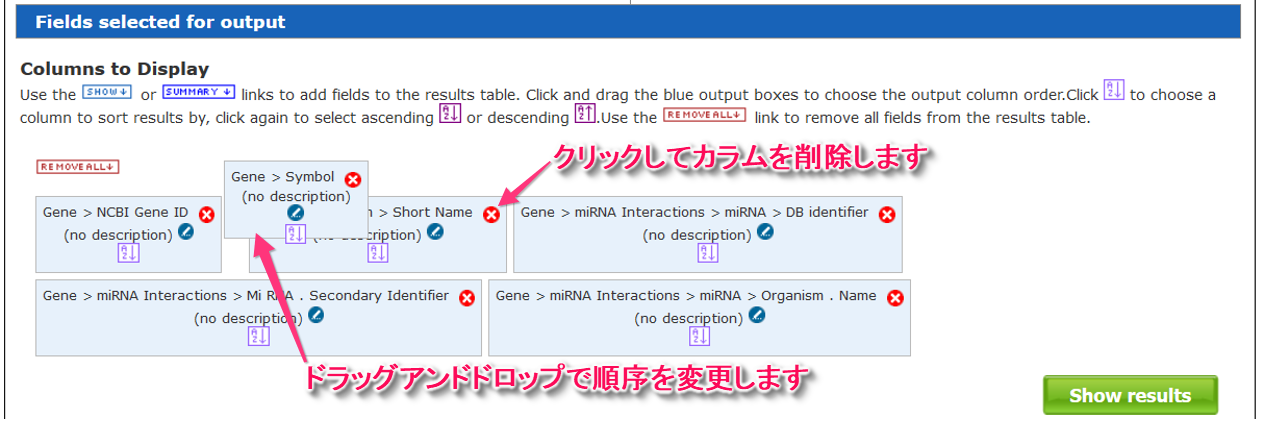「クエリービルダー」で以下のことができます
- TargetMineの複数のデータソースをまたがるクエリーの作成
- すでにあるテンプレートクエリーを変更し、出力の変更や、以下の例で説明するような制約条件の追加をする
クエリービルダーはとても強力で、そのため複雑です。おそらく、クエリービルダーの理解を助けるサンプルから出発した方がよいでしょう。
“Gene –> miRNA” テンプレートを例にとり、クエリービルダーの学習を始めましょう。「Edit Query」ボタンをクリックしてクエリービルダーに移動しましょう。
左にある「Model browser」を使ってTargetMineのデータモデルを探索することができます。この例では、Model browserは最初にGeneクラスと、その全ての属性(例: Name、Symbol)、そして関連するクラス(例: Organism、Protein)が表示されます。TargetMineでは、オブジェクト指向のデータモデルが用いられるため、生物学的な概念はクラスとして表現され、それぞれのデータエントリはオブジェクトと呼ばれます。
![]() をクリックすると、関連するクラスや、それらの属性が表示されます。
をクリックすると、関連するクラスや、それらの属性が表示されます。![]() タブで、出力にフィールドを追加することができます。
タブで、出力にフィールドを追加することができます。![]() タブで、制約条件(フィルター)を追加することができます。
タブで、制約条件(フィルター)を追加することができます。
「Query Overview」の箇所は、クエリーに適用される制約条件を示しています。 Geneとその後の’LOOKUP 1019‘をご覧ください。これは、クエリーが1019という識別子を持つ遺伝子を条件とするクエリーだということです。制約条件の横にある![]() ボタンをクリックすることで、この制約条件を削除することができます。
ボタンをクリックすることで、この制約条件を削除することができます。![]() ボタンをクリックすることで、制約条件を編集することもできます。遺伝子の識別子を1019以外のものに変更したり、以前に設定したリストの遺伝子に限定することもできます。
ボタンをクリックすることで、制約条件を編集することもできます。遺伝子の識別子を1019以外のものに変更したり、以前に設定したリストの遺伝子に限定することもできます。
この例では、GeneとMiRNAクラスの関連性を見つけようとしています。Geneクラスから開始し、miRNA Interactionクラスを経由して、miRNAにたどり着いています。「Query Overview」でクエリーを精査できます。
モデルブラウザーの下の「Fields selected for output」は、検索結果に含まれるフィールドを表示しています。それぞれの四角がフィールドを表し、検索結果の表ではそれぞれがカラムに対応します。それぞれのフィールドの順序はドラッグアンドドロップで変更することができます。
「Show results」をクリックし、検索結果を表示します。
別のテンプレートを編集して、他のサンプルで学習してみてください。